| 1.Качаем программу Microsoft SQL Server 2008 R2(скачать) - Внимание! Если у вас операционная система с частотой в 32бит, то вам необходимо качать версию х86(вторая в списке). Узнать какая у вас система можно следующим образом. Заходим C:\WINDOWS\ и ищем папку systemXX, где XX - это две цифры вашей системы. Если у вас папка называется system32, значит качаете версию х86, и, соответственно, если у вас название папки оканчивается на 64, качаем версию х64; Примечание: Если при установке MSSQL у вас часто выходит ошибка перезагрузки, а перезагрузка не помогает, то вам необходимо сделать следующее: Заходите Пуск-Выполнить и вводите в поле команду "regedit". Далее открываете "HKEY_LOCAL_MACHINE\SYSTEM\CurrentControlSet\Control\Session Manager" находите файл "PendingFileRenameOperations" и переименовываете его или удаляете. Это должно помочь. Если у вас выдает ошибки: не хватает программы какой-либо, то эту программу вы можете скачать с сайта Microsoft, воспользовавшись поиском, либо в мануале есть несколько ссылок на необходимые программы. |
2.Устанавливаем и настраиваем Microsoft SQL Server 2008 R2 по данному мануалу:
Установка MS SQL Server 2008
- Запустить программу-установщик (в бесплатной версии Express Edition обычно называется SQLEXPRADV_x86_RUS.exe) с правами администратора на данном компьютере.
- В разделе «Планирование» нажать пункт «Средство проверки конфигурации»:

- Нажать кнопку «Показать подробности» и убедиться, что все проверки успешно пройдены. Если будут обнаружены какие-то проблемы, то необходимо их устранить и запустить повторную проверку кнопкой «Включить заново». Затем закрыть данное окно кнопкой «ОК»:
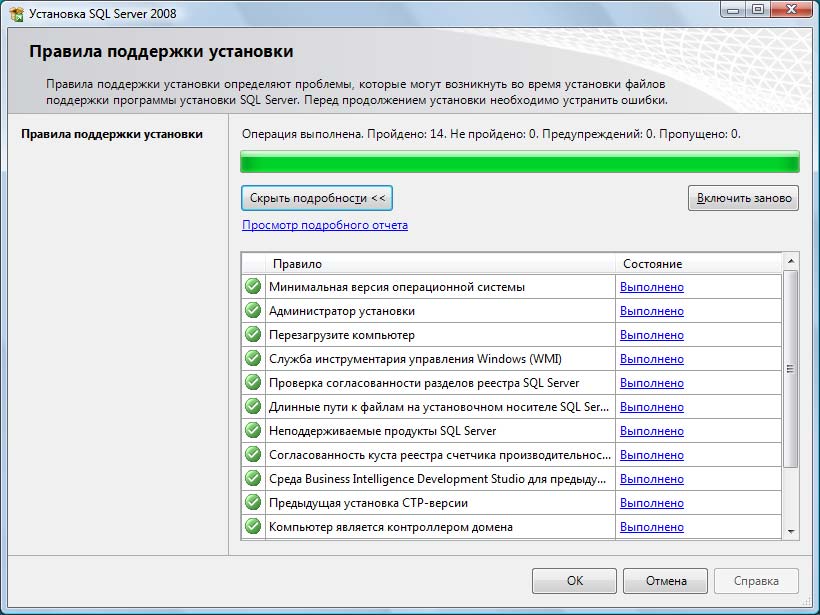
- Нажать на раздел «Установка» и затем пункт «Новая установка изолированного SQL Server или добавление компонентов …»:
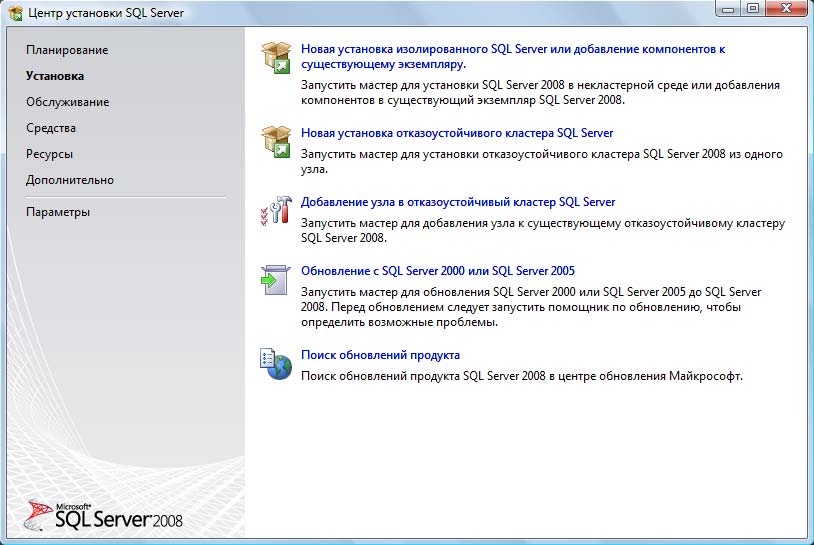
- Нажать кнопку «Показать подробности» и убедиться, что все проверки успешно пройдены. Если будут обнаружены какие-то проблемы, то необходимо их устранить и запустить повторную проверку кнопкой «Включить заново». Затем нажать кнопку «ОК»:
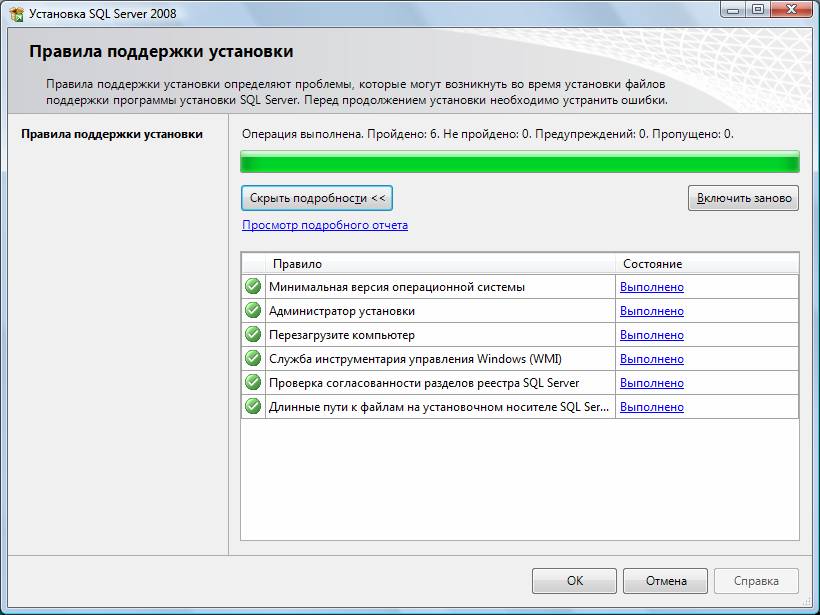
- Ввести приобретенный ключ продукта (для бесплатной версии не требуется) и нажать кнопку «Далее»:
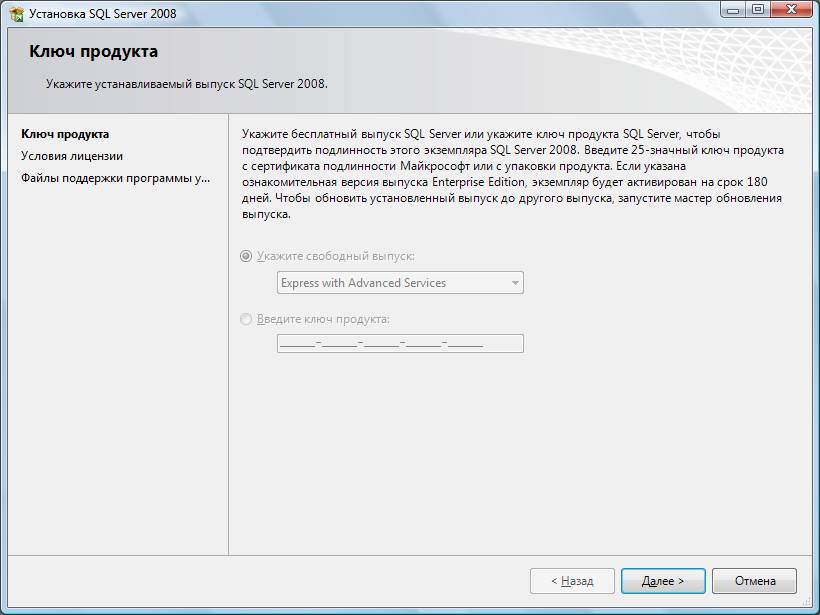
- Прочитать лицензию, установить галочку и нажать кнопку «Далее»:
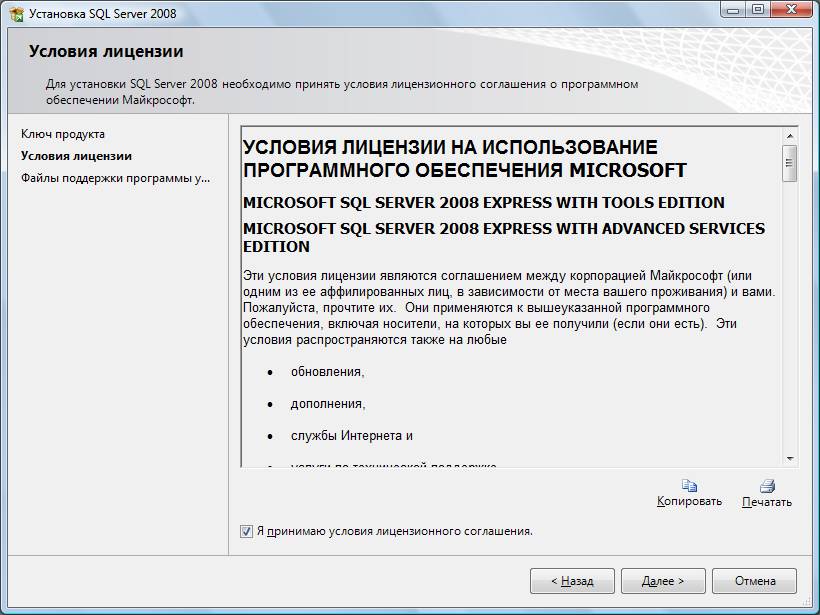
- Нажать кнопку «Установить»:

- Нажать кнопку «Показать подробности» и убедиться, что все проверки успешно пройдены. Если будут обнаружены какие-то проблемы, то необходимо их устранить и запустить повторную проверку кнопкой «Включить заново». Затем нажать кнопку «Далее»:
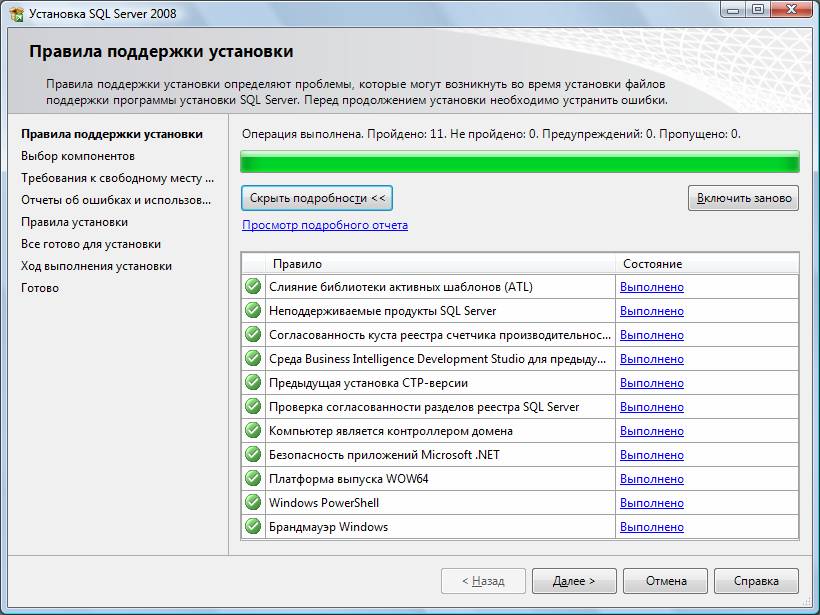
- Выбрать компоненты для установки (можно воспользоваться кнопкой «Выделить все»), и нажать кнопку «Далее»:
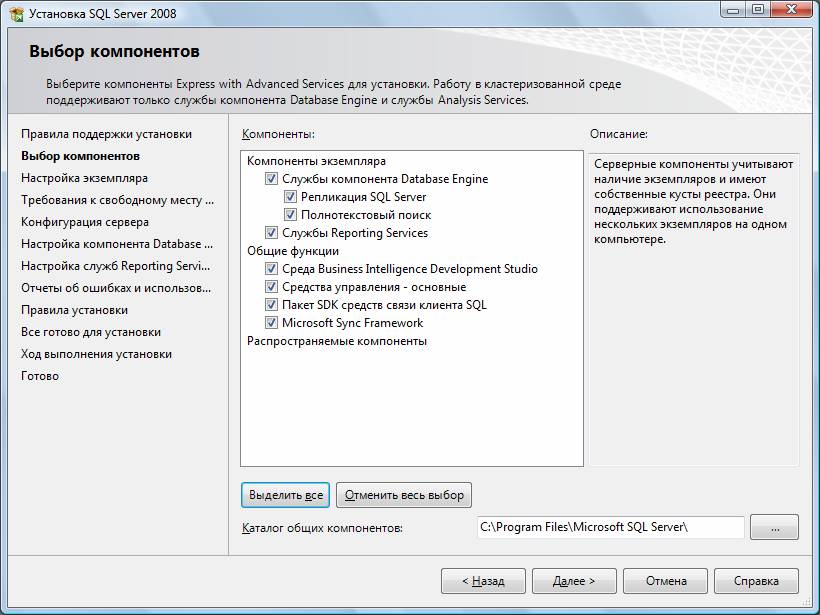
Внимание! Для нормального функционирования ПО «Альта ГТД-ПРО» необходимо обязательно установить компонент «Полнотекстовый поиск»!
Кроме того, для управления самим SQL Server необходимо установить компонент «Средства управления - основные»!
- Выбрать опцию «Экземпляр по умолчанию» и нажать кнопку «Далее»:

- Нажать кнопку «Далее»:
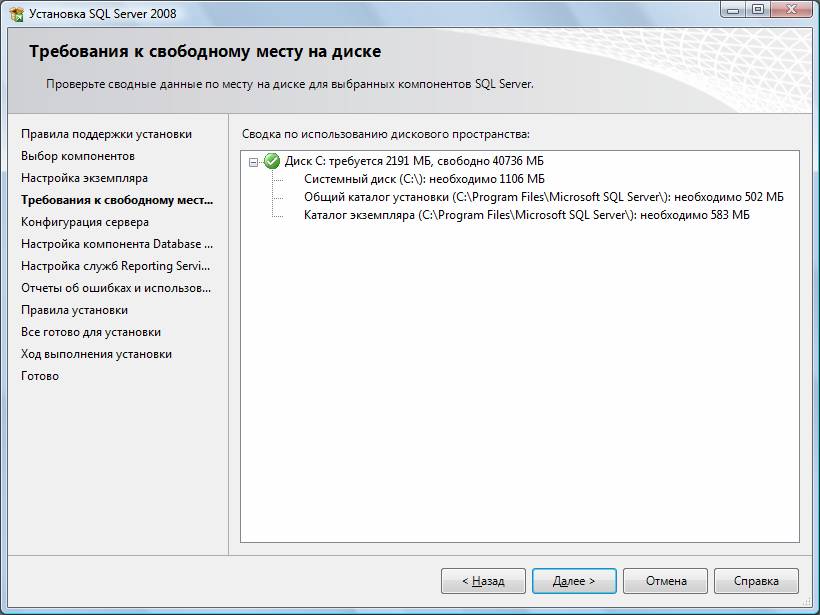
- Выбрать опции, как показано на рисунке, и перейти на закладку «Параметры сортировки»:
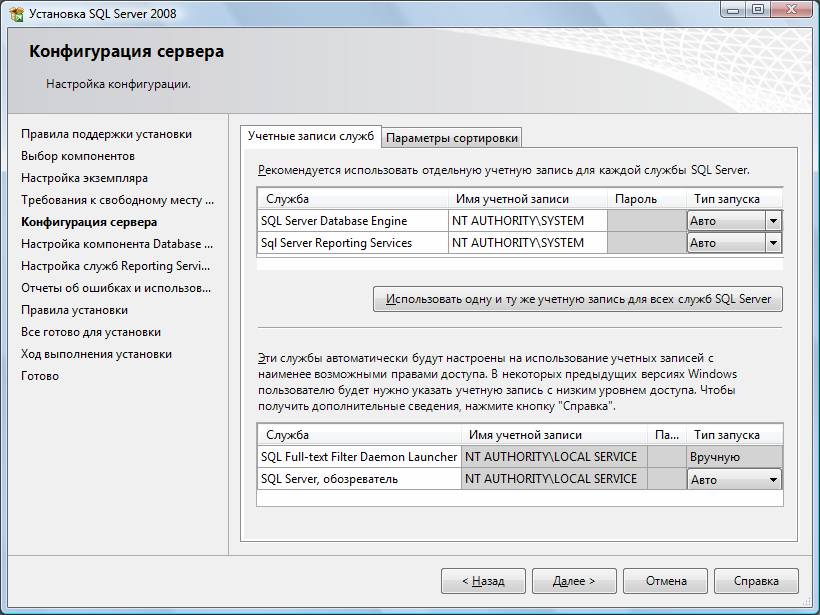
Примечание. Если Вы хотите использовать «SQL Server Agent» (встроенный планировщик заданий, в бесплатную версию не входит) для выполнения регулярного резервного копирования файлов БД на другой компьютер в своей локальной сети (рекомендуется) и Ваша сеть построена с использованием домена Windows NT, то необходимо завести в Вашем домене отдельную учетную запись для SQL Server Agent и предоставить ей права на соответствующие ресурсы (более подробную информацию можно найти в справочной системе SQL Server). При такой конфигурации, в этом окне необходимо в поля «Имя учетной записи» и «Пароль» ввести имя созданной учетной записи (вида ДОМЕН\ИМЯ) и ее пароль, как минимум для службы «SQL Server Agent».
- Выбрать опции, как показано на рисунке, и нажать кнопку «Далее»:
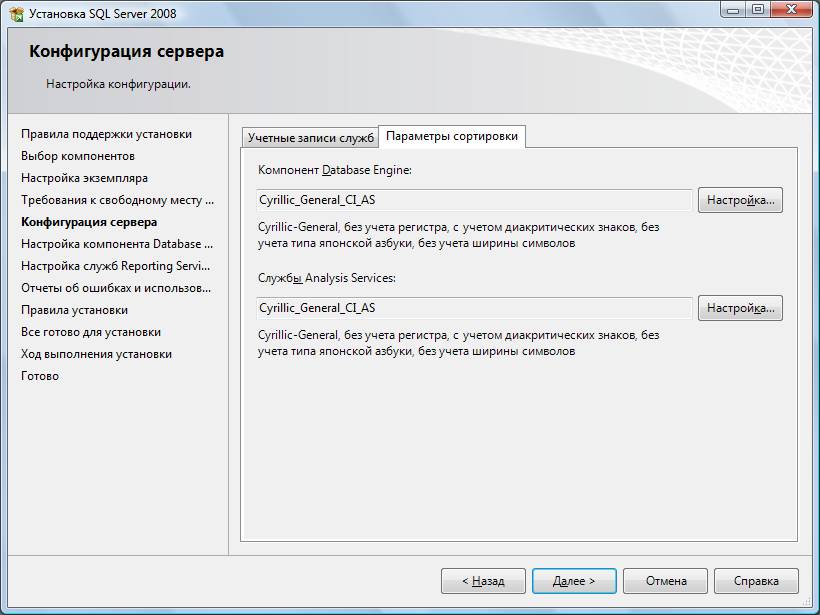
Примечание. Чтобы изменить опцию нажмите расположенную рядом кнопку «Настройка» и установите параметры, как показано на следующем рисунке:
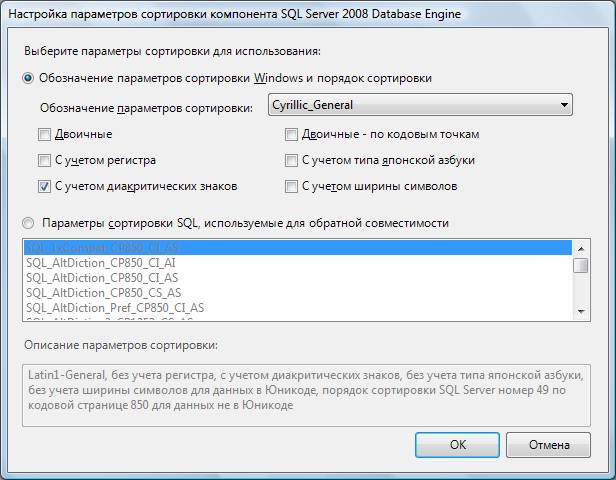
Внимание. Данную настройку нельзя будет изменить после установки. Будьте внимательны!
- Выбрать опцию «Смешанный режим» и задать пароль для встроенной учетной записи администратора «sa» (эта учетная запись обладает максимальными правами доступа ко всем функциям и объектам на SQL-сервере). Дополнительно можно указать учетные записи пользователей Windows или целые группы пользователей Windows, которые должны обладать максимальными правами доступа к SQL Server (например, встроенную группу «Администраторы»). Затем перейти на закладку «Каталоги данных»:

- В поле «Корневой каталог данных» ввести путь к папке, где будут размещаться файлы баз данных (рекомендуется использовать отдельный от ОС физический диск), и нажать кнопку «Далее»:

- Выбрать опции, как показано на рисунке, и нажать кнопку «Далее»:
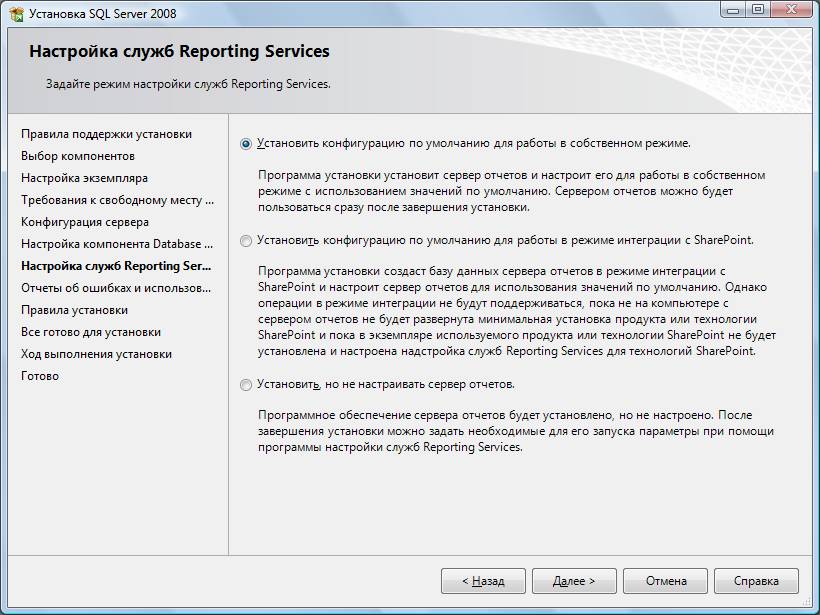
- Выбрать опции, как показано на рисунке, и нажать кнопку «Далее»:
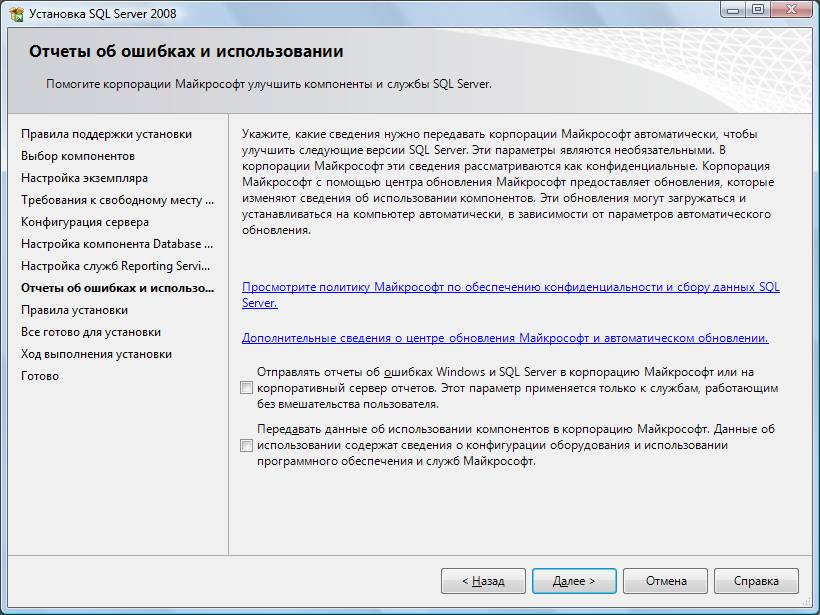
- Нажать кнопку «Показать подробности» и убедиться, что все проверки успешно пройдены. Если будут обнаружены какие-то проблемы, то необходимо их устранить и запустить повторную проверку кнопкой «Включить заново». Затем нажать кнопку «Далее»:

- Нажать кнопку «Установить»:

- После завершения установки нажать кнопку «Далее»:
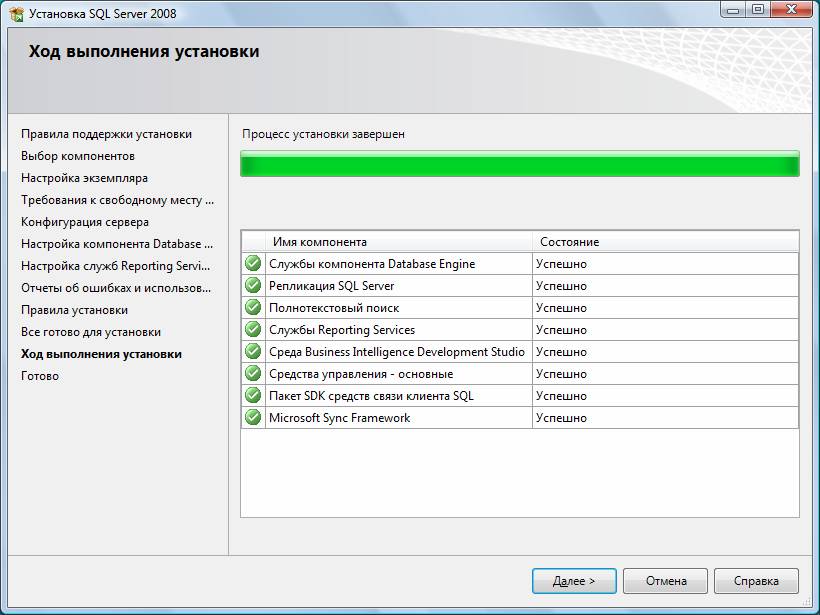
- Нажать кнопку «Закрыть»:
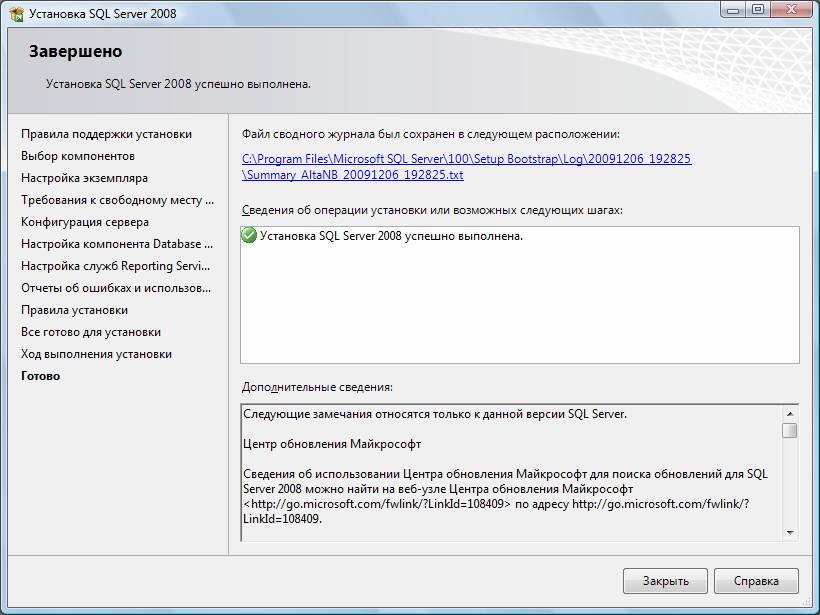
Дальнейшие шаги следует выполнять только, если требуется обеспечить
доступ к SQL Server с других компьютеров в сети!
- Запустить утилиту «Диспетчер конфигурации SQL Server» (Пуск→Все программы→Microsoft SQL Server 2008→Средства настройки→Диспетчер конфигурации SQL Server). В разделе «Сетевая конфигурация SQL Server»→«Протоколы для …» нажать правой кнопкой мыши на строке «TCP/IP» и в контекстном меню выбрать пункт «Свойства»:
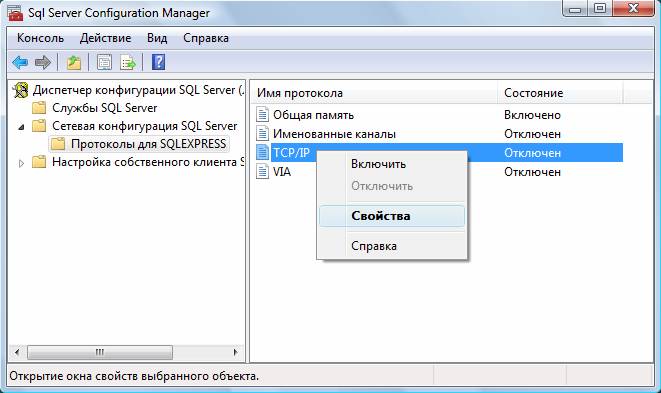
- На закладке «Протокол» установить параметр «Включено» = «Да», а на закладке «IP-адреса» в разделе «IPAll» параметр «TCP-порт» = «1433». Затем нажать кнопку «ОК»:
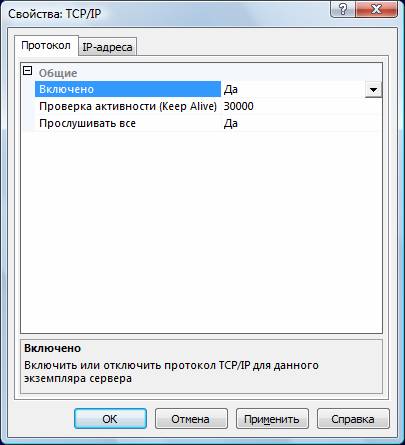

- В разделе «Службы SQL Server» нажать правой кнопкой мыши на строке «SQL Server (…)» и в контекстном меню выбрать пункт «Перезапустить» (этот пункт можно пропустить, если Вы перезагрузите компьютер после завершения остальных настроек):
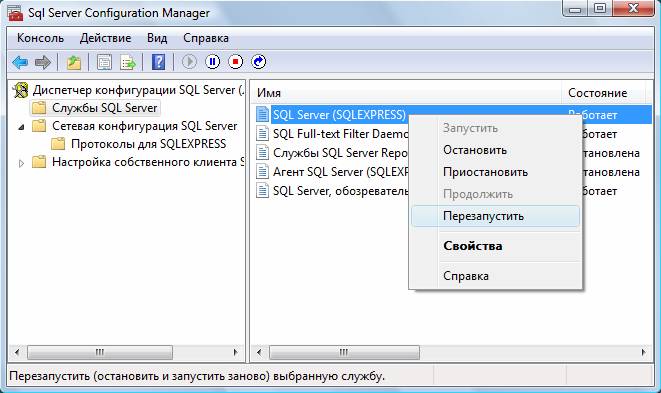
- Если на компьютере установлен какой-либо FireWall, то в нем необходимо разрешить входящие соединения по протоколу TCP/IP на порт 1433 (для подключения к SQL Server с других компьютеров), а также по протоколу UDP на порт 1434 (для того чтобы другие компьютеры могли обнаруживать данный экземпляр SQL Server). В стандартном «Брандмауэре Windows» (Панель управления→Брандмауэр Windows) для этого необходимо на закладке «Исключения» дважды «Добавить порт»:
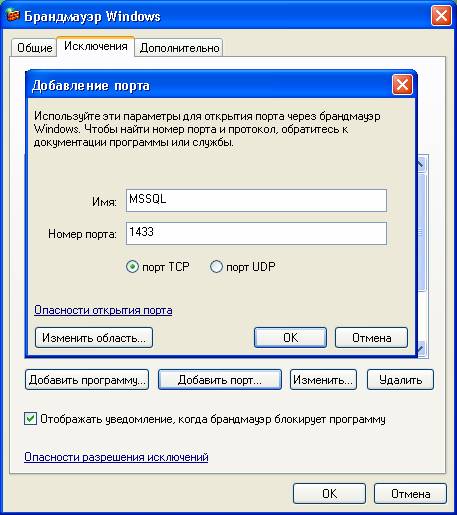
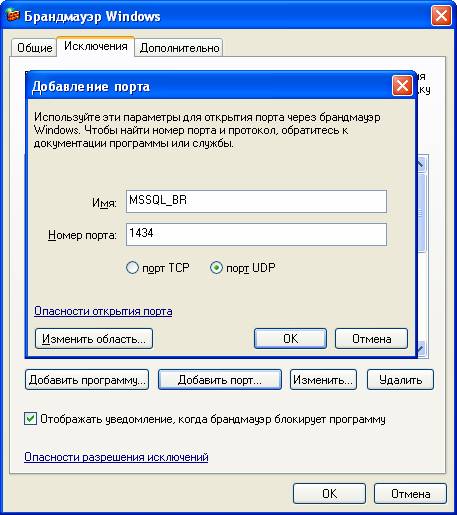
Примечание. В Windows 7 вместо этого надо создать два правила – см. статью
- После завершения установки и настройки рекомендуется перезагрузить компьютер.
ВНИМАНИЕ! При установке SQL Server на НЕ русскоязычную ОС Windows необходимо в «Control Panel»→«Regional and Language Options» на закладке «Advanced» поставить язык «Russian» в параметре «Language for non-Unicode programs», затем перезагрузить компьютер:



 Войти на сайт
Войти на сайт